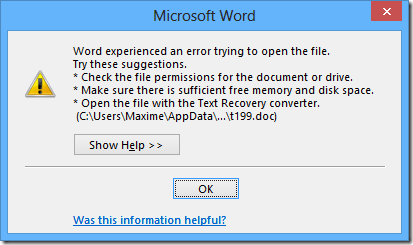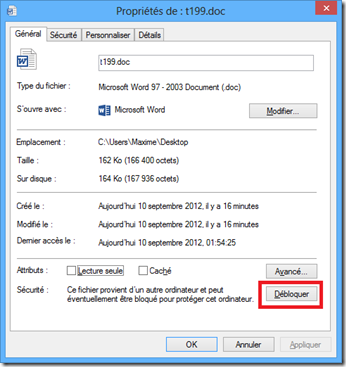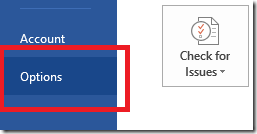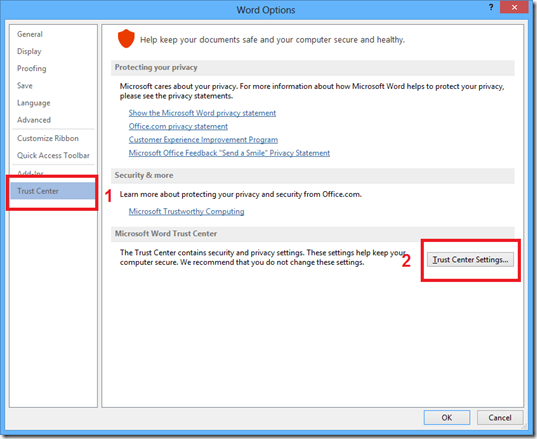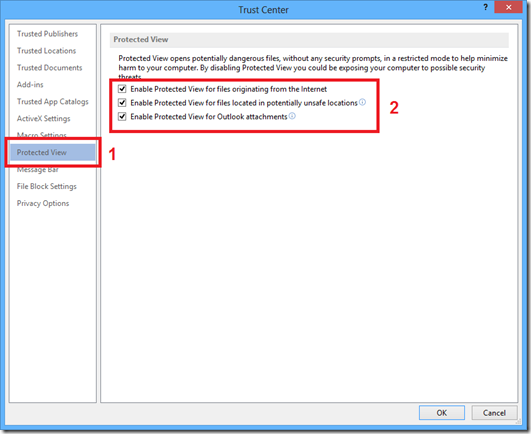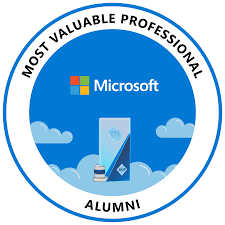Corriger l’erreur d’ouverture d’un fichier sous Word 2013 Preview
Afin de protéger le système d’exploitation, les fichiers Word en provenance d’Internet, de pièces jointes de mail ou de sources inconnues sont considérées comme potentiellement à risque.
Ces fichiers sont donc ouverts en “Mode Protégé” afin de limiter leur champ d’action en cas de code malicieux caché à l’intérieur (tel que des macros).
Cependant, un bug dans la version de Word 2013 Preview empêche l’ouverture de certains fichiers en “Mode Protégé” en causant l’erreur :
“Word experienced an error tryping to open the file. try these suggestions :
– Try the file permissions for the document or drive
– Make sure there is sufficient free memory and disk space
– Open the file with the Text Recovery converter”
Voici plusieurs méthodes pour solutionner le problème en attendant une correction de ce bug :
1ere méthode : déblocage du fichier
Une première méthode consiste à débloquer manuellement le fichier afin de ne plus le considérer comme potentiellement dangereux :
Pour cela, il suffit de faire un clic droit sur le fichier, puis “Propriétés”, et de cliquez sur le bouton “Débloquer” en bas à droite de la fenêtre :
Vous pourrez ainsi ouvrir votre fichier normalement.
2e méthode : désactiver le Mode Protégé
La deuxième méthode consiste à désactiver le “Mode Protégé” de Word 2013.
Attention cependant, vous ne serez plus protégé contre les fichiers potentiellement dangereux !
Pour cela, il faut se rendre dans les options de Word 2013 :
1- Ouvrez Word 2013, puis rendez vous dans le menu “File” et dans le panneau de gauche cliquez sur “Options” :
2- Cliquez ensuite sur le menu “Trust Center” puis sur le bouton “Trust Center Settings” :
3- Cliquez ensuite sur “Protected View” et choisissez dans quel cas désactiver le “Mode Protégé” :
– 1ere case : Mode Protégé activé lorsque le fichier provient d’Internet
– 2e case : Mode Protégé activé lorsque le fichier est stocké dans un endroit non sécurisé (partages…)
– 3e case : Mode Protégé activé lorsque le fichier est une pièce jointe Outlook
4- Validez ensuite vos choix par “OK” et fermez Word 2013. Vous pourrez désormais ouvrir votre fichier sans problèmes !