Installer VMWare Workstation sur Windows 8 Hyper-V
Windows 8 est le premier système d’exploitation dôté d’un hyperviseur gratuit : Hyper-V. Cependant lorsque vous avez installé Hyper-V sur Windows 8, il vous sera impossible d’installer un autre hyperviseur tel que VMWare Workstation :
“Error : This product may not be installed on a computer that has Microsoft HyperV installed”
En effet, Hyper-V utilise déjà les ressources matérielles de virtualisation offertes par votre processeur, il faudra donc se débarasser de toute trace de l’hyperviseur de Microsoft afin de pouvoir installer VMWare Workstation.
Utilisation de BCDEDIT pour créer un nouveau menu de boot…
Afin de lancer un environnement sans traces de Hyper-V, il va nous falloir créer une nouvelle option de boot en désactivant le lancement de l’hyperviseur au démarrage :
1- Ouvrez une invite de commandes en tant qu’administrateur (sous Windows 8, touche Windows, puis tapez “invite de commandes”, clic droit dessus puis “Exécuter en tant qu’administrateur”) :
2- Dans la console, tapez ensuite la commande :
bcdedit /copy {default} /d "Boot without Hypervisor"
3- Notez le GUID qui s’affichera :
3- Tapez ensuite la commande :
bcdedit /set {tapez_ici_votre_guid} hypervisorlaunchtype off
N’oubliez pas de remplacer {tapez_ici_votre_guid} par le GUID que vous aurez noté à l’étape 3.
4- Redémarrez votre PC et choisissez dans le menu de démarrage le nouveau système d’exploitation nommé “Boot without Hypervisor”. Vous pourrez enfin installer VMWare Workstation correctement !
Note : pour de nouveau utiliser Hyper-V, redémarrez votre machine et bootez sur votre système d’exploitation classique (par défaut : Windows 8).
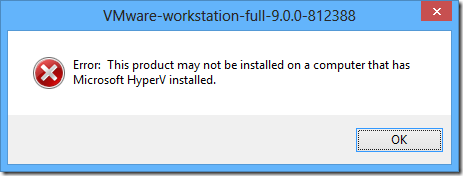
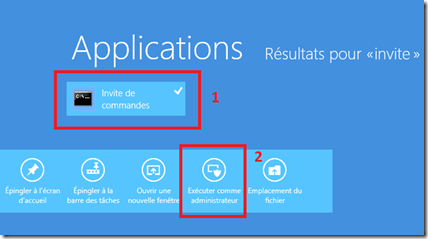
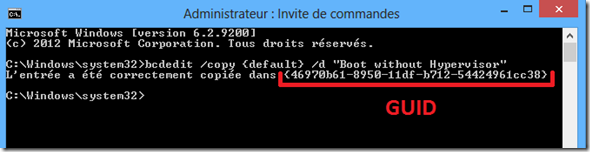
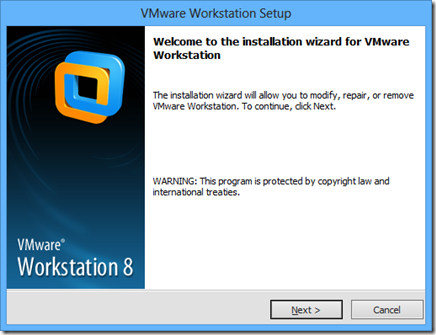
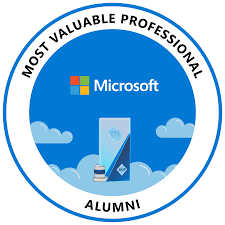

Merci pour ce post.
Je me suis permis de le traduire en anglais et de rajouter une information que votre manip permet également de faire.
Bonne continuation
Merci beaucoup pour cette aide. Je cherchais comment faire. Dommage qu’on soit obligé de rebooter win8 pour tester des systèmes différents sur VMWare ou HyperV….
Mais bon, ça c’est pas ta faute 😛
Cet article est très intéressant. Comme j’ai déjà réussi à installer Hyper-V sur ma machine grâce à un tutoriel en vidéo sur http://www.alphorm.com, je vais essayer de suivre les conseils de cet article pour installer VMware Workstation sur Windows 8 Hyper-V. on verra ce que ça donnera. Merci pour le partage.